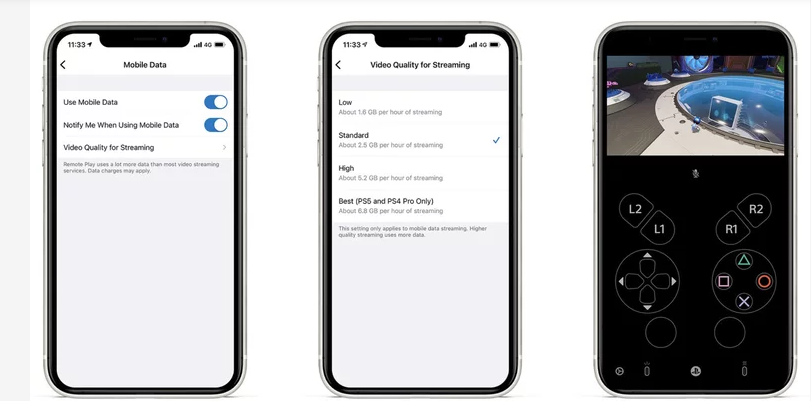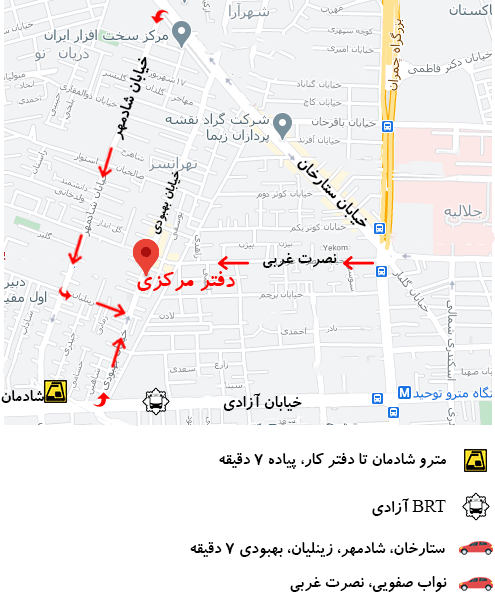ویژگی های پلی استیشن 5. یکی از معروف ترین کنسول های بازی در 2022 PS5 می باشد. در صورتی که اقدام به خرید PS5 خریده اید به طور خودکار 5 برابر قدرت گرافیکی و 2 برابر حافظه PS4، و همچنین پهنای باند حافظه و توان عملیاتی داده بسیار بیشتری خواهید داشت. همه برای باز کردن نکات صرفه جویی در زمان، صرفه جویی در ذخیره سازی، نادیده گرفتن اسپویلر و سایر مزایای ویژگی های کمتر شناخته شده PS5 تلاش بیشتری نمی کنند. وقتی کمی وقت بگذارید و کمی جستجو کنید و کنترل این تنظیمات، منوهای فرعی، مدهای سخت افزاری آسان و سایر ویژگی های پنهان را در دست بگیرید، به یک کاربر قدرتمند PS5 تبدیل خواهید شد و از مزایای سال های ناگفته قبل از سونی لذت خواهید برد.
انتخاب تنظیمات جهانی با تنظیمات از پیش تعیین شده بازی PS5
اگر شما یکی از معدود افراد خوش شانسی هستید که برای اولین بار PS5 جدید خود را راه اندازی می کنند، احتمالاً می خواهید بلافاصله وارد عمل شوید. با این حال، اگر میخواهید اکنون سرمایهگذاری کوچکی در زمان برای وارد کردن تنظیمات از پیش تعیین شده بازی PS5 خود انجام دهید، با خرید بازیهای بیشتر و بیشتر، مقداری در زمان خود صرفهجویی خواهید کرد.
همانطور که IGN تشریح میکند، با پیشتنظیمهای بازی، بهجای اینکه هر بار که عنوان جدیدی را شروع میکنید، تنظیمات بازی را انتخاب کنید، میتوانید تعدادی اولویت جهانی برای سطح دشواری، وضوح و موارد دیگر تعیین کنید که بهطور خودکار برای اکثر PS5 اعمال میشوند.
بازی هایی که نصب می کنید با این حال، هیچ تضمینی وجود ندارد که هر بازی PS5 تنظیمات بازی شما را تشخیص دهد.
ابتدا به Settings > Save Data and Game/App Settings بروید. از آنجا به Game Presets بروید، جایی که میتوانید تنظیمات سطح دشواری بازی، نمای اول شخص/نمای سوم شخص، حرکت دوربین و زیرنویسها و تنظیمات زبان صدا را تعیین کنید.
همچنین میتوانید برای استفاده از حالت عملکرد، که نرخ فریم سریع و صاف را در اولویت قرار میدهد، یا حالت رزولوشن، که کیفیت گرافیکی بالاتر را در اولویت قرار میدهد، یک پیشتنظیم تنظیم کنید.
پخش بازی های PS5 با Remote Play به دستگاه های دیگر
بگویید تلویزیون ترجیحی شما برای بازی PS5 نیز تلویزیونی برای کل خانواده است. ممکن است شما از پخش “Ghostwire: Tokyo” در کل اتاق نشیمن رای منفی بگیرید، در حالی که بقیه به نظر میرسند. اما همچنان میتوانید با استفاده از Remote Play PS5 از روی صفحه نمایش دستگاه تلفن همراه، رایانه یا سایر کنسولهای PS4/PS5 با ارواح نقابدار که در خیابانهای ژاپن وحشت میکنند مبارزه کنید.
پس از فعال کردن Remote Play از تنظیمات سیستم PS5، باید نرم افزار Remote Play را روی رایانه Windows/Mac یا دستگاه تلفن همراه iOS/Android خود نصب کنید و دستورالعمل ها را برای اتصال آن به PS5 دنبال کنید. همچنین میتوانید کنترلر PS5 DualSense خود را با رایانههای Windows و Mac یا یک دستگاه تلفن همراه iOS از طریق بلوتوث جفت کنید. به خاطر داشته باشید که بهترین تجربه بازی از راه دور نیاز به اتصال سریع اینترنت دارد.
سونی می گوید می تواند با اتصال داده تلفن همراه یا وای فای با سرعت حداقل 5 مگابیت در ثانیه کار کند، اما برای یک جلسه بهتر، باید حداقل 15 مگابیت در ثانیه سرعت اینترنت خود را داشته باشید. برای بهترین نتایج، PS5 که از آن پخش میکنید و دستگاهی که به آن استریم میکنید، در صورت امکان باید از طریق کابل اترنت به اینترنت متصل شوند.
حالت استراحت برای صرفه جویی یا عدم صرفه جویی در مصرف برق
در Settings > System > Power Saving، میتوانید مقدار زمان غیرفعال را برای رفتن به حالت استراحت صرفهجویی در مصرف انرژی تنظیم کنید (یا تنظیم کنید که اصلاً به حالت استراحت نرود). در حالت استراحت، PS5 همچنان میتواند کنترلرهای DualSense را شارژ کند، بازیها و بهروزرسانیها را دانلود کند و بهروزرسانیهای سیستمافزار را نصب کند در حالی که انرژی کمتری نسبت به حالت عادی مصرف میکند.
همچنین میتوانید یک کنترلر DualSense را خاموش کنید تا با نگه داشتن دکمه PS به مدت 10 ثانیه انرژی آن را حفظ کنید، و میتوانید PS5 را طوری تنظیم کنید که وقتی صفحه نمایش متصل خاموش میشود، به حالت استراحت برود.
حالت استراحت برای پایین نگه داشتن مصرف انرژی در حین بارگیری بهروزرسانی مفید است و همچنین زمان بوتآپ کنسول را سریعتر میکند.
بنابراین، اگر بازیهای دیجیتال زیادی خریداری میکنید، میتوانید آن عناوین و بهروزرسانیهای مربوطه را در حالی که PS5 شما در حالت استراحت است دانلود کنید و وقتی برای بازی بنشینید همه چیز آماده است.
بیرون کردن اسپویلرها از دستگاه خود
برای مسدود کردن اسکرینشاتها و سایر محتواها از صفحه اصلی که ممکن است حاوی اسپویلر بازیهایی باشد که در حال بازی هستید یا هنوز بازی نکردهاید، PS5 یک گزینه هشدار اسپویلر در تنظیمات (از طریق PSU) دارد.
بنابراین، اگر در حال بازی کردن یک بازی هستید که در اواسط سال 2021 منتشر شد، مثلاً «Ratchet & Clank: Rift Apart»، احتمالاً محتوای زیادی در آنجا وجود دارد که ممکن است برخی از مبارزات رئیسی، محیط های سیاره ای، یا جنبه های دیگری که ترجیح می دهید از قبل ندانید.
به Settings > Saved Data و Game/App Settings > Spoiler Warnings بروید. در آن صفحه، گزینه “Warn about Game Spoilers” را تغییر دهید. سپس میتوانید «فقط اسپویلرهای شناسایی شده توسط توسعهدهندگان بازی» را مسدود کنید یا «هر چیزی را که هنوز ندیدهاید» مسدود کنید.
این هشدار فقط برای بازیهای PS5 اعمال میشود و نه بازیهای PS4 سازگار. اکنون، با اعمال این احتیاط، میتوانید کمی احساس امنیت کنید اگر به محض انتشار بازی بزرگی مانند «God of War: Ragnarok» را انجام ندهید، از محافظت در برابر آن برخوردار خواهید بود.
کمک بازی بدون اسپویلر از عضویت PlayStation Plus
در حالی که ما در چارچوب ذهنی اسپویلر هستیم، بیایید به نحوه دریافت راهنماییهای مربوط به بازی بدون نیاز به خروج از بازی و بدون خطر قرار گرفتن در معرض اسپویل نگاه کنیم.
وقتی در یک بازی گیر می کنید، ویدیوهای آنلاین و سوالات متداول بازی وجود دارد که می تواند راه رو به جلو را به شما نشان دهد. با این حال، آنها اغلب اسپویلرهایی را به شما نشان میدهند که ترجیح میدهید نبینید، و در PS5 ادغام نشدهاند.
اگر مشترک پلی استیشن پلاس شوید، به عملکرد راهنمای بازی یکپارچه برای لیستی از ده ها عنوان PS5 دسترسی خواهید داشت. با این حال، برای هر بازی در دسترس نیست. توسعه دهندگان باید از آن پشتیبانی کنند تا راهنمای بازی کار کند.
طبق وبلاگ پلی استیشن، از دکمه PS روی کنترلر DualSense که مرکز کنترل را نشان می دهد، به Game Help دسترسی پیدا می کنید. سپس، اگر برای هر فعالیتی که مربوط به موقعیت فعلی شما باشد، راهنمایی در دسترس باشد، کارتی با نماد راهنمای بازی ظاهر میشود.
یکی از آن کارتهای فعالیت را انتخاب کنید تا فهرستی از اهداف ظاهر شود. مجدداً، نماد راهنمای بازی در کنار اهداف با کمک موجود ظاهر می شود. با کلیک روی یک هدف با کمک موجود، یک ویدیو یا محتوای دیگری ظاهر می شود که راه حل ها را به شما نشان می دهد. میتوانید بدون ترک بازی ویدیوها را در مرکز کنترل تماشا کنید یا حتی ویدیو را در پنجرهای کوچک در کنار آن اجرا کنید.
پیشنهاد مطالعه: تفاوت بین پلی استیشن و ایکس باکس