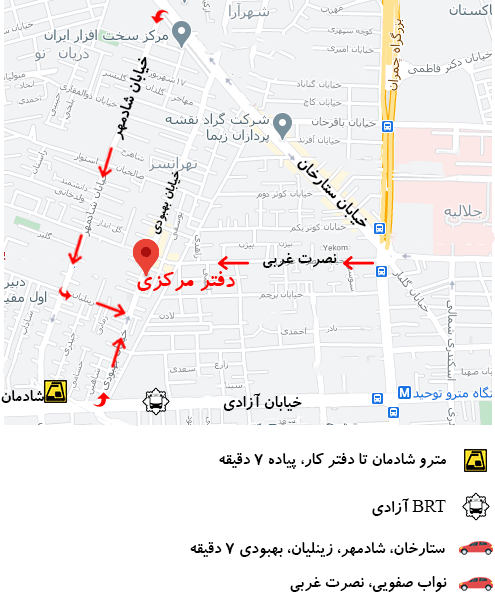اتصال کنترلر PS5 به رایانه شخصی
انجام بازی با کنترلر DualSense PS5 لذت بخش است. و ممکن است تعجب کنید که آیا می توانید از آنها در رایانه شخصی خود برای بازی نیز استفاده کنید. خوشبختانه، سونی هنگام تولید این گیمپدهای DualSense با ویژگیهای مختلف، به گیمرهای رایانههای شخصی نیز فکر میکرد. برخلاف کنترلکنندههای PS4 که به درایورهای اضافی نیاز دارند، اگر از کابل USB-C یا بلوتوث استفاده میکنید، کنترلکنندههای PS5 برای بسیاری از نسخههای ویندوز و macOS قابل اتصال هستند. علاوه بر این، پلتفرم بازی Steam تلاش زیادی برای پشتیبانی از کنترلرهای PS5 برای گیمرهای رایانه شخصی انجام داده است. بیایید نحوه اتصال و راه اندازی گیم پدهای PS5 را در رایانه شخصی و مک بدانیم.
کنترلر را به رایانه ویندوز خود وصل کنید (با استفاده از کابل یا بلوتوث)
ابتدا باید گیم پد DualSense را به رایانه شخصی خود متصل کنید. شما دو انتخاب دارید. اگر اتصال سیمی را ترجیح می دهید، یا با استفاده از کابل USB-C وصل شوید یا از طریق بلوتوث بی سیم بروید.
از کابل USB Type-C برای اتصال کنترلر PS5 به رایانه شخصی استفاده کنید
این روش سرراست است. در صورتی که کنسول پلی استیشن 5 را دارید به کابل USB Type-C نیاز دارید. اگر فقط کنترلر دارید، ممکن است لازم باشد یکی را تهیه کنید.
اما قبل از آن، میتوانید بررسی کنید که آیا کابل مشابهی برای تلفن خود دارید، زیرا کابلهای شارژ USB Type-C برای تلفنهای هوشمند نیز رایج هستند.
پس از دریافت کابل، انتهای کوچکتر را به کنترلر و سر USB را به پورت USB رایانه شخصی خود وصل کنید. اکثر نسخههای ویندوز از کنترلرهای PS5 پشتیبانی میکنند، اما برای حفظ امنیت باید از جدیدترین آنها استفاده کنید. هنگامی که کنترلر را به رایانه شخصی متصل می کنید، ویندوز به طور خودکار کنترلر را شناسایی می کند و آماده استفاده خواهد بود.
2 کنترلر PS5 را به صورت بی سیم به رایانه ویندوز خود وصل کنید
بلوتوث نگرانی شما در مورد کابلها را از بین میبرد، اما باید کنترلر خود را شارژ نگه دارید تا زمانی که در یک بازی عمیق میشوید، از کار نمیافتد. برای اتصال کنترلر PS5 خود به رایانه ویندوزی از طریق بلوتوث مراحل زیر را دنبال کنید:
- کنترلر را به کامپیوتر یا لپ تاپ نزدیک کنید.
- دکمه پاور (دکمه PS) و دکمه اشتراک گذاری (دکمه سمت چپ بالا) را با هم فشار دهید تا حالت جفت شدن گیم پد شما روشن شود.
- اگر شاهد چشمک زدن کنترلر هستید، حالت جفت شدن با موفقیت روشن می شود.
- اکنون به تنظیمات ویندوز خود بروید.
- “دستگاه ها” را انتخاب کنید.
- بلوتوث را روشن کنید (اگر روشن نیست).
- روی «افزودن بلوتوث یا دستگاه دیگر» کلیک کنید.
- “بلوتوث” را انتخاب کنید.
- از لیست دستگاههای بلوتوث، «کنترلکننده بیسیم» را انتخاب کنید.
- به کنترلر اجازه دسترسی بدهید.
- انجام شده. برای انجام یک بازی پشتیبانی شده از کنترلرهای PS5 استفاده کنید.
کنترلرهای PS5 DualSense خود را در Steam تنظیم کنید
برخلاف برخی از بازیهای رایانهای که برای بازی با کنترلرهای PS5 روی رایانه شخصی نیازی به تنظیمات ندارند، Steam از شما میخواهد قبل از لذت کامل از پدهای DualSense و بازخورد لمسی و محرکهای تطبیقی آنها، چند تنظیمات را تغییر دهید. این مراحل را دنبال کنید:
- کنترلر را به رایانه شخصی خود (با سیم یا بلوتوث) وصل کنید.
- Steam را روی دسکتاپ یا لپ تاپ خود باز کنید.
- روی «Steam» در نوار منو در گوشه بالا سمت چپ کلیک کنید و وقتی باز شد «تنظیمات» را انتخاب کنید.
- در تنظیمات، از پانل کناری به «کنترلها» بروید.
- “تنظیمات کنترل کننده عمومی” را انتخاب کنید.
- روی کادر کنار «پشتیبانی از پیکربندی پلیاستیشن» و «پشتیبانی از پیکربندی گیمپد عمومی» کلیک کنید تا پشتیبانی از کنترلر PS5 استیم فعال شود.
- پنجره را ببند.
- هر بازی با کنترلر PS5 را در Steam بازی کنید تا از تجربه بازی بهتری لذت ببرید.
Steam ممکن است از طرح بندی کنترلر Xbox برای کنترلر PS5 شما استفاده کند. وقتی برای اولین بار با استفاده از کنترلرهای PS5 بازی می کنید، ممکن است لازم باشد کلیدهایی را اختصاص دهید.
- عنوان Steam را که می خواهید بازی کنید اجرا کنید.
- دکمه پلی استیشن روی کنترلر را فشار دهید.
- صفحه تنظیمات کنترلر Steam را باز می کند.
- عملکردهای دلخواه دکمه های کنترلر را تعیین کنید. همچنین می توانید از تاچ پد و سنسور ژیروسکوپ استفاده کنید زیرا Steam از آنها پشتیبانی می کند.
مطمئن شوید که در حالت Big Picture هستید زیرا ممکن است صفحه تنظیمات در غیر این صورت باز نشود، حتی اگر دکمه PlayStation را روی کنترلر خود فشار دهید. بنابراین، ورود به Big Picture قبل از اجرای بازی بسیار مهم است:
- از نوار منو در بالای صفحه روی “نمایش” کلیک کنید.
- “حالت تصویر بزرگ” را انتخاب کنید.
کنترلر PS5 خود را برای بازی های غیر استیم و بازی های فروشگاه مایکروسافت تنظیم کنید
ما می دانیم که Steam عملکرد عالی کنترلرهای PS5 DualSense را ارائه می دهد و پس از انجام مراحل بالا، برای اکثر بازی های Steam آماده می شوید. اما نحوه استفاده از کنترلکنندههای PS5 در رایانههای ویندوزی اگر بازیهایی خارج از استیم نصب کردهاید، مانند فروشگاه Epic Games یا Microsoft Store.
دو روش برای انجام این بازی ها با کنترلرهای PS5 وجود دارد. بازی را به کتابخانه Steam خود اضافه کنید یا از یک برنامه شخص ثالث برای پشتیبانی از کنترلرهای PS5 DualSense استفاده کنید.
بازی های غیر استیم را به کتابخانه استیم خود اضافه کنید
ممکن است بخواهید بازی های غیر Steam را روی رایانه شخصی خود بازی کنید. خبر خوب این است که Steam گزینهای دارد که از آنجا میتوانید یک بازی نصب شده خارج از Steam را به پلتفرم اضافه کنید.
- Steam را باز کنید
- روی “بازی ها” در نوار منو کلیک کنید.
- “Add a Non-Steam Game to My Library” را انتخاب کنید.
- بازی را انتخاب کنید.
این کار با بسیاری از بازیهای نصب شده خارج از Steam کار میکند و به جای ماوس و کیبورد، بازیها را بر روی رایانه شخصی با کنترلرهای PS5 آسان میکند.
نصب یک برنامه شخص ثالث (DS4Windows) برای شناسایی کنترلرهای PS5
یک راه بهتر برای اطمینان از اینکه اکثر بازیهایی که روی رایانه شخصی خود بازی میکنید کنترلکنندههای PS5 شما را میشناسند، نصب یک برنامه انجمن GitHub، DS4Windows است. این رایانه ویندوز شما را فریب می دهد تا گیم پدهای PS5 شما را به عنوان کنترلرهای Xbox شناسایی کند.
و از آنجایی که ایکس باکس نیز محصول مایکروسافت است، کنترلرهای آن در ویندوز بسیار خوب کار می کنند. هنگامی که کنترلرهای PS5 شما به عنوان کنترلرهای Xbox شناخته می شوند، برای اکثر بازی هایی که روی رایانه شخصی خود نصب می کنید کار می کنند. در زیر مراحل انجام می شود:
- کنترلر PS5 خود را به رایانه شخصی خود (با سیم یا بلوتوث) وصل کنید.
- DS4Windows را از GitHub دریافت کنید. حتما فایلی را دانلود کنید که پس از نام آن .zip نوشته شده است.
- فایل را باز کرده و اکسترکت کنید.
- روی فایل exe دوبار کلیک کنید.
- وقتی باز شد، به برگه «تنظیمات» بروید و گزینههایی را فعال کنید که امکان راهاندازی خودکار در هنگام راهاندازی را فراهم میکنند.
- برخی از درایورها را نصب می کند و رایانه شما ممکن است راه اندازی مجدد شود.
- همچنین ممکن است لازم باشد کنترلر PS5 خود را مجدداً وصل کنید تا اعمال شود.
- با کنترلر PS5 هر بازی را روی رایانه شخصی ویندوزی خود بازی کنید.
هنگام استفاده از DS4Windows یک شکست وجود دارد. برای اینکه به خوبی کار کند، باید تنظیمات پشتیبانی پلی استیشن و ایکس باکس را از استیم غیرفعال کنید. تنظیمات را از این مکان تغییر دهید: Steam > Steam > Settings > Controller > General Controller Settings.
جک صوتی کنترلر PS5 با هر روشی که استفاده می شود کار نمی کند. برای صدا، به جک صوتی رایانه خود اعتماد کنید.
مطلب پیشنهادی: اتصال به اینترنت در PS4